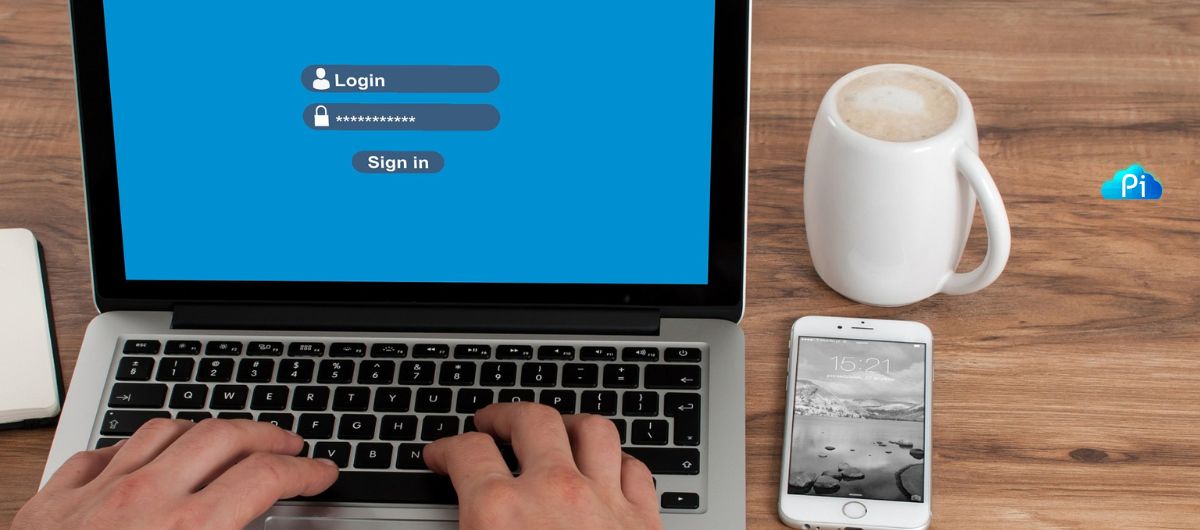Conteúdo do artigo
Visão Geral
Em algumas situações é necessário fazer o envio de grande quantidade de imagens e/ou vídeos para um site feito em WordPress. O uso do navegador nessas situações para enviar os arquivos pode ser um fator limitante. Para realizar essa tarefa de uma forma mais simples será necessário fazer a importação de mídias.
Por exemplo se for uma loja virtual em WooCommerce com grande número de produtos e cada produto com grande quantidade de fotos, ficar enviando levas de imagens pelo navegador pode ser um trabalho muito demorado.
Suponha que você tenha que enviar mais de 300 fotos para um site onde sejam vendidas ou expostas fotos e imagens profissionais; um site de um fotógrafo, por exemplo. Fazer isso pelo navegador poderá ser um trabalho complicado, principalmente se as imagens estiverem devidamente organizadas em pastas e subpastas.
Para facilitar e resolver isso é possível enviar os arquivos via FTP para o servidor. Isso irá agilizar bastante o processo pois podemos enviar quantos arquivos forem necessários. Se os arquivos estiverem organizados em pastas será ainda mais fácil, pois é possível enviar pastas via FTP e não apenas arquivos.
Contudo, apenas enviar os arquivos para o servidor não será suficiente, mesmo que eles sejam enviados para a pasta correta. Isso porque o WordPress terá que reconhecer os arquivos para que eles estejam disponíveis para uso no site, caso contrário eles não aparecerão na lista de biblioteca de mídias.
Neste artigo vou mostrar como o procedimento deve ser realizado. Acompanhe.
Pré-requisitos
Para realizar adequadamente o envio em massa de mídias para um site WordPress será necessário:
- acesso ao FTP do servidor ;
- software para conexão via FTP (exemplo o Filezilla);
- plugin para o WordPress fazer o reconhecimento dos arquivos enviados.
Acesso ao servidor
Para acessar via FTP você irá precisar do host de conexão, que geralmente é ftp.seu-dminio.com.br, e as credenciais de acesso: usuário e senha. Se você não sabe essas informações, procure no painel da sua hospedagem. Se você usa a Hostnet essas informações podem ser adquiridas logo na página inicial após fazer o login no painel. Caso seja necessário crie uma nova senha.
No meu exemplo farei a conexão com o siteajuda.com. Nesse caso, para acessar irei conectar com ftp.siteajuda.com e irei colocar o usuário e login que cadastrei para isso, conforme imagem abaixo do painel da Hostnet.
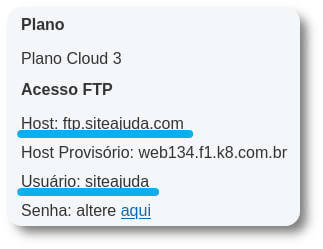
Software para conexão FTP
É necessário utilizar um software para se conectar e enviar os arquivos. Como sou usuário de Linux Debian com Gnome 3, posso fazer a conexão diretamente pelo navegador de arquivos padrão, o Nautilus. Mas como sei que a maior parte das pessoas utiliza Windows, apenas como exemplo vou utilizar o Filezilla para acesso FTP já que ele é multiplataforma. Você pode baixá-lo do site oficial. Contudo, o acesso pode ser feito de qualquer software para esse fim; por isso sinta-se à vontade por utilizar outro software, pois o resultado será o mesmo.
Plugin necessário
Para fazer o reconhecimento das mídias enviadas via FTP é necessário instalar um plugin. Optei por usar o Media Sync mas existem outras opções caso você prefira.
Acesse Plugins → Adicionar novo e no campo de busca pesquise por “media sync”. Instale e ative o plugin.
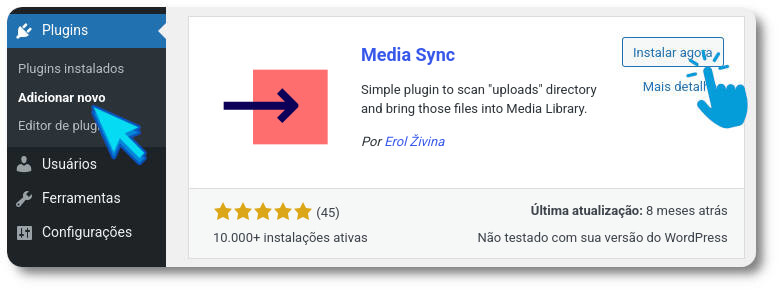
Transferindo os arquivos
Eu irei fazer o envio de 295 imagens totalizando 880 MB, organizadas em 4 pastas, sendo 1 pasta principal e três subpastas:
- galerias
- galeria1
- galeria2
- galeria3
As pastas galeria1 a galeria 3 contém aproximadamente 100 imagens cada. Fazer o envio de quase 1 GB nessa estrutura através do navegador não seria um trabalho agradável de ser feito. Por isso, vou iniciar o envio via FTP.
Importante:
Quer aprender a otimizar imagens com ferramentas gratuitas e profissionais? Leia o artigo Guia completo de otimização de imagens para sites WordPress.
Conectando ao servidor
Abra o software de FTP (lembre-se que como exemplo irei utilizar o FileZilla, mas você pode usar o que preferir), e coloque os dados de conexão: host, usuário e senha. No geral não é necessário colocar a porta para conexão. Clique em conexão rápida e, se tudo estiver preenchido corretamente, você estará conectado ao servidor.
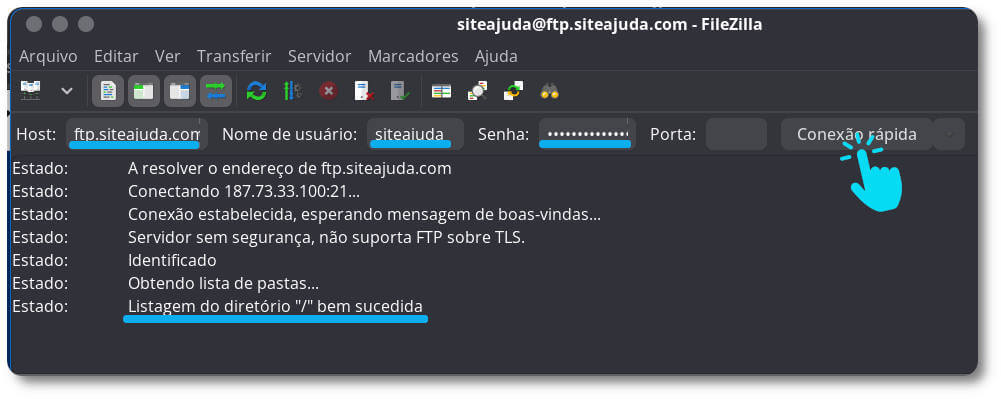
Fazendo a transferência
No lado esquerdo da área de pastas do FileZilla escolha a pasta de origem dos arquivos na sua máquina e ao lado direito a pasta de destino no servidor. É importante que esses arquivos estejam dentro de wp-content/uploads, podendo ser em uma outra pasta dentro dessa estrutura.
Somente para manter a organização padrão do WordPress, irei colocar os arquivos dentro da pasta do ano e mês em que estou escrevendo este artigo, mas você pode colocar em outro local (desde que esteja dentro da pasta uploads).
Feito isso, basta arrastar a pasta principal para a pasta de destino e aguardar a transferência.
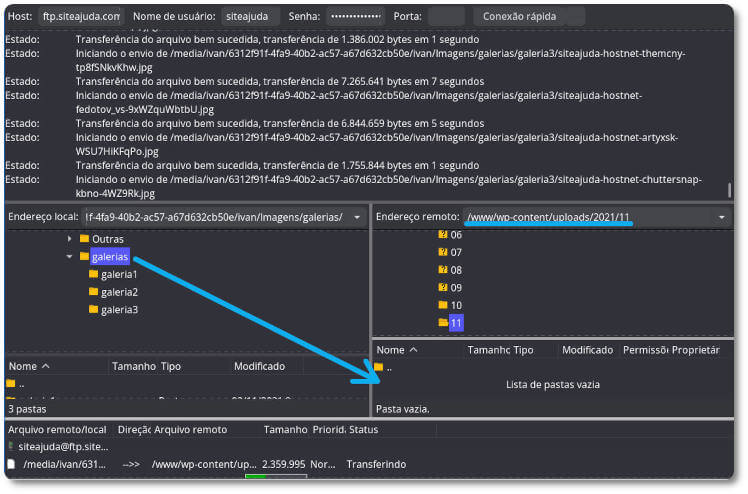
Terminada a transferência, se você abrir a biblioteca de mídias do WordPress irá notar que nenhuma das imagens enviadas estão disponíveis para uso no site. Como eu mencionei anteriormente, isto é normal pois o WordPress “não sabe” que você enviou esses arquivos para lá.
O próximo passo é, então, “avisar” ao WordPress sobre a existência desses novos arquivos.
Realizando a importação de mídias
Para finalizar o procedimento vamos usar o plugin instalado para importar as informações dos arquivos para o banco de dados do WordPress.
Vá em Mídia → Media Sync e clique em scan files.
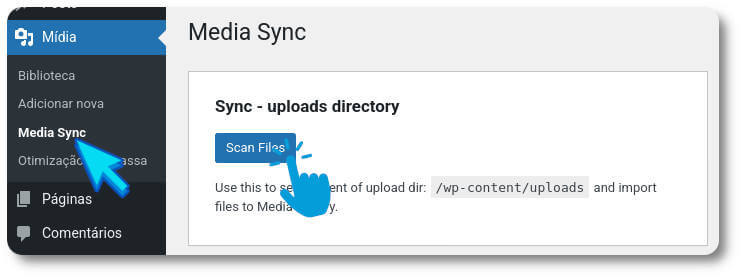
Em seguida procure pela pasta principal que você enviou para o servidor. No meu caso vou selecionar a pasta galerias que enviei para uploads/2021/11. Clicando na pasta galerias todas as subpastas e arquivos em seu interior serão automaticamente selecionados.
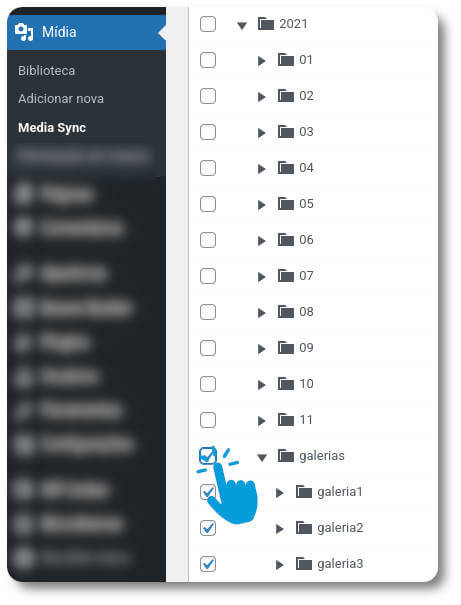
Feito isso role até o topo da página, desative a opção “Dry Run (test without making database changes)” e por fim clique no botão import selected. O plugin recomenda fazer um backup antes de iniciar o procedimento, pois ele irá mexer no banco de dados. Backup nunca é demais, faça o seu!
Se você não sabe como fazer um backup, acompanhe esta aula do Módulo 2 do Curso de WordPress Profissional do Curso em Vídeo.
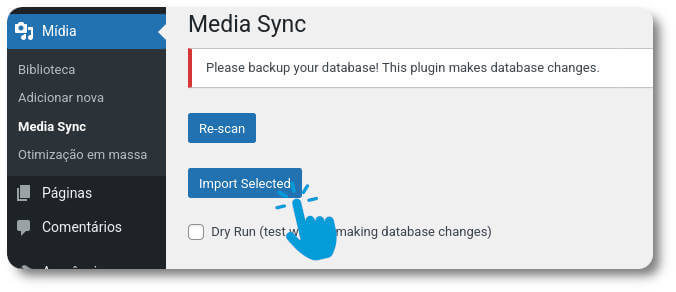
O processo pode ser demorado a depender da quantidade de arquivos que foram enviados. Caso você tenha algum erro durante a importação, atualize a página (F5) e clique novamente no botão para importar. A mídias já importadas não serão importadas novamente.
Ao fim do processo você pode abrir as mídias para verificar que elas já estão disponíveis para uso no seu site WordPress.
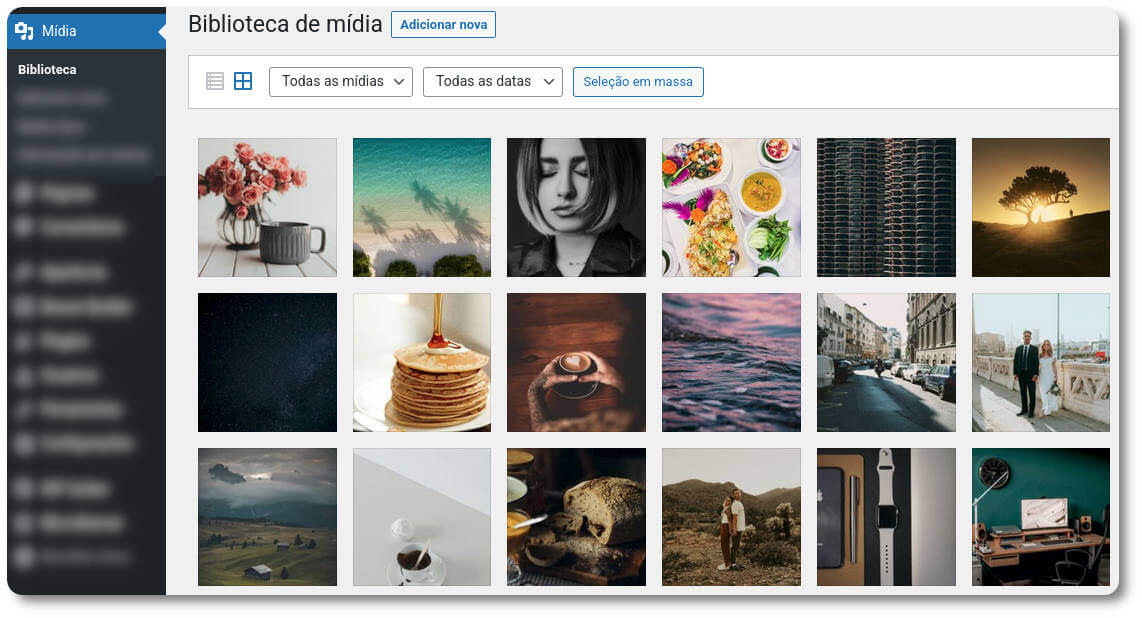
Inscreva-se

Gostaria de receber uma notificação por e-mail sempre que um novo artigo for publicado?
Não perca nenhum artigo! Inscreva-se em nossa lista para ser avisado(a).