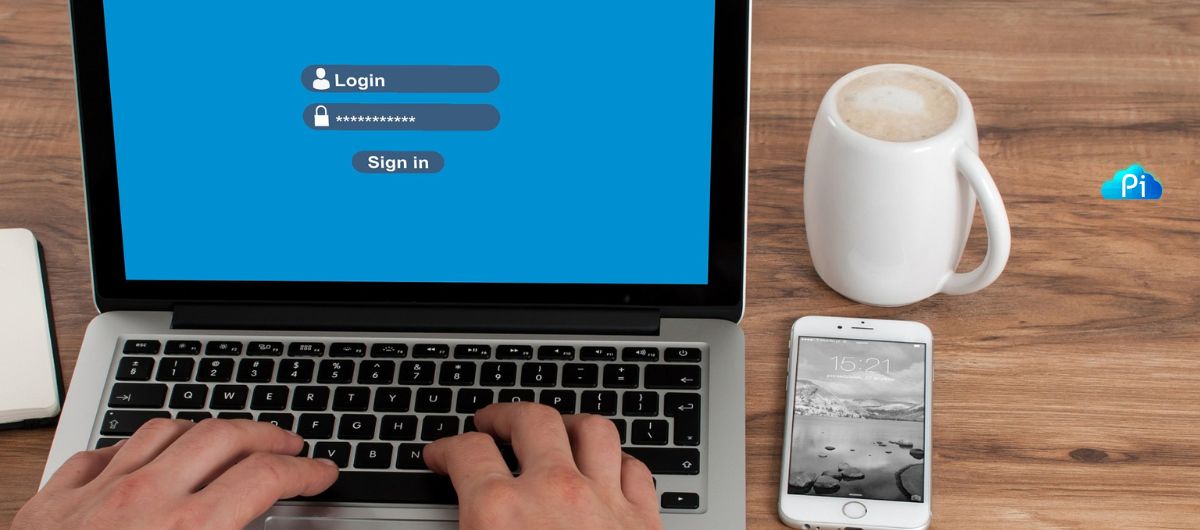Conteúdo do artigo
Visão geral
Gerenciar um site em WordPress não é uma tarefa complexa se você conhece a ferramenta. Fazer backup de segurança, atualizar temas e atualizar plugins são tarefas simples, mas que devem ser feitas constantemente e preferencialmente na ordem citada.
Fazer atualizações antes de realizar backup existem riscos. No grupo de Facebook da Hostnet, já vi diversos casos de sites que perderam as configurações de layout ou que não podiam mais ser acessados porque ocorreu erro crítico no site após atualizar temas e plugins.
Por essa razão recomendo sempre fazer primeiro um backup de segurança e depois realizar as atualizações. Assim, se algo der errado após atualização, você poderá rápida e facilmente recuperar o backup e deixar tudo como estava antes; caso isso aconteça mantenha a versão não atualizada até que surja uma nova correção.
Para fazer todo este procedimento você deve abrir o site, fazer login para acessar a área administrativa do WordPress, abrir as opções do plugin de backup e realizar a tarefa, depois abrir a área de atualizações e atualizar tudo.
Contudo, se você é desenvolvedor de sites em WordPress e gerencia diversos sites, essa tarefa se torna muito cansativa. Imagine que você tenha 10 sites para gerenciar e que semanalmente você acesse todos eles para realizar o procedimento. Terá que fazer login em cada um dos 10 sites, e realizar todo o procedimento um a um.
Bom, essa tarefa a ser feita em muitos sites começa a ser uma grande jornada, que se tornará cada vez maior quanto mais sites você tiver sob sua responsabilidade.
Para simplificar tudo isso e tornar a jornada mais leve, mais rápida e muito mais fácil de ser realizada é que propus a criação deste artigo. Vou mostrar como concentrar todos esses procedimentos de todos os sites em um único painel administrativo. Sim, é isso mesmo: todos os seus sites em um único painel e todas as operações podem ser feitas com simples cliques. Realmente muito fácil e rápido de gerenciar seus sites feitos em WordPress.
A ferramenta
Iremos trabalhar com um plugin do WordPress capaz de realizar as seguintes operações dos sites cadastrados:
- Fazer backup integral
- Fazer backup incremental (apenas versão Pro)
- Atualizar, instalar ou remover plugins
- Atualizar, instalar ou remover temas
- Adicionar e remover páginas
- Adicionar e remover posts
- Adicionar, remover e editar usuários
- Gerenciar mídias
- Gerenciar comentários
O plugin se chama UpdraftPlus WordPress Backup e está disponível nos repositórios oficiais de plugins do WordPress.
Pré-requisitos
Para poder utilizar o UpdraftPlus precisamos instalar o plugin já citado UpdraftPlus WordPress Backup, e, caso o acesso seja pelo site dos desenvolvedores (conforme veremos adiante) será necessário também criar uma conta, que é gratuita, no site da UpdraftPlus. Esse procedimento não será necessário se você utilizar um painel auto-hospedado. Falarei sobre isso durante o artigo.
Para instalar o plugin acesse Plugins ⟶ Adicionar novo, faça uma busca por backup updraft, clique em instalar e depois ativar.
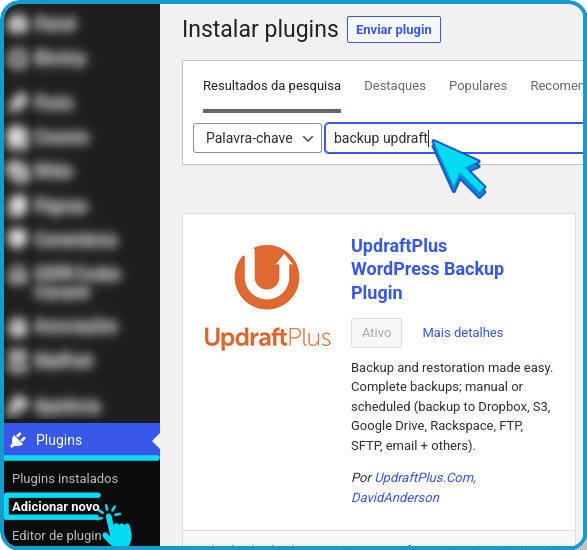
Se você ainda não conhece o plugin de backup da UpdraftPlus, recomendo que você assista aula sobre como fazer backup do seu site disponível no Youtube ou no site do Curso em Vídeo.
Importante:
Acessando a central Updraft
Existem duas formas de acessar a Central Updraft:
- através do site do UpdraftPlus
- à partir de seu site WordPress com um painel auto-hospedado
Vamos ver como realizar o procedimento para cada uma das formas. O modo de acesso e a forma de conectar com os sites é diferente em cada uma das duas formas; vamos ver como é feito em cada uma delas.
Somente o acesso feito à partir do site da UpdraftPlus requer criar uma conta e efetuar login.
Site do UpdraftPlus
Acesse a área de conta do site do UpdraftPlus (https://updraftplus.com/my-account/) e insira seus dados para criar sua conta. Será através dela que você terá acesso ao seu painel de gerenciamento dos sites.
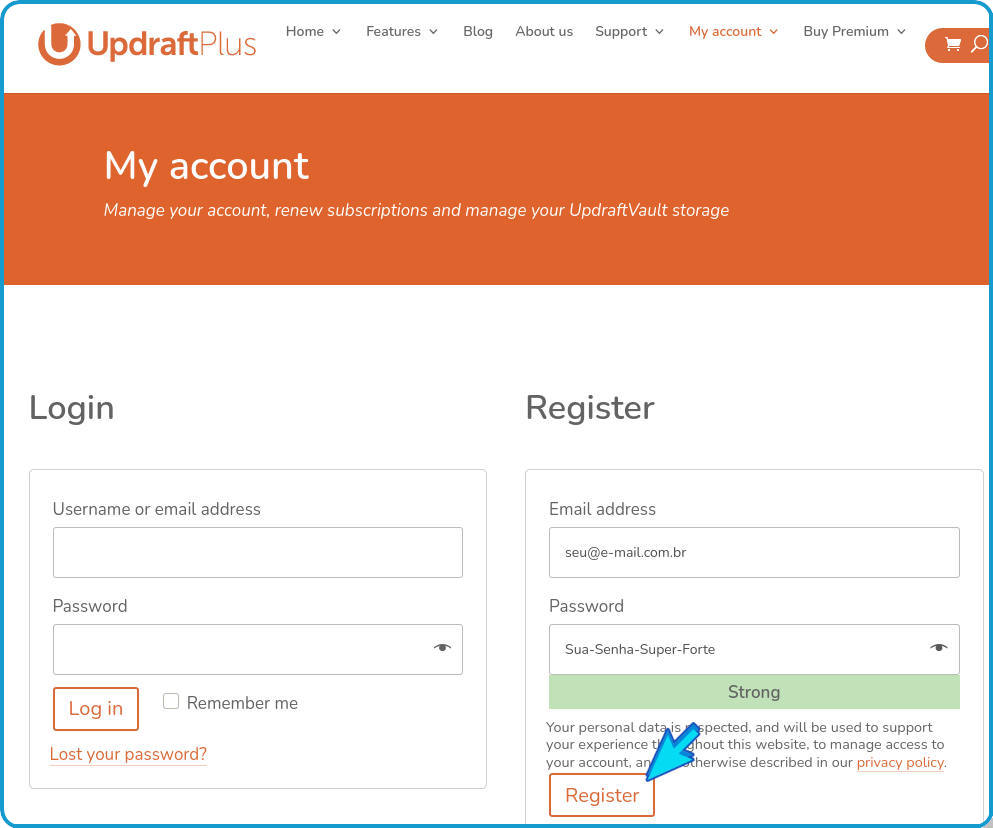
Para acessar a Central Updraft através do site oficial, abra a mesma página utilizada para registrar a conta: https://updraftplus.com/my-account/, insira as suas credenciais de acesso e clique em login.
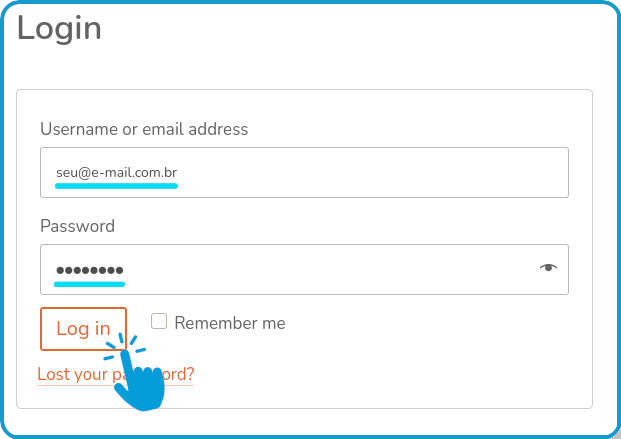
Feito o login, após redirecionamento para a página principal do usuário, vamos na barra lateral esquerda e clicamos na opção UpdraftCentral.
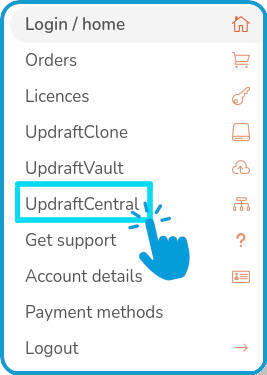
Logo em seguida teremos um grande painel com muitas opções, todas elas referentes aos sites que iremos conectar para poder gerenciar.
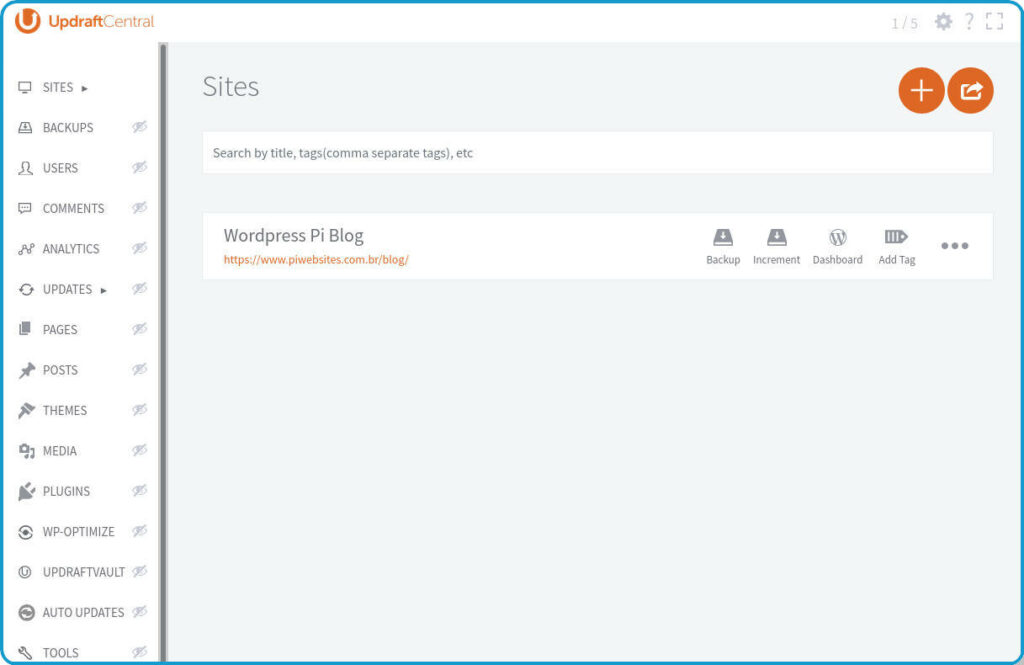
O painel não terá sites disponíveis para administração (embora nessa imagem eu já tenha adicionado o site do blog). Para adicionar um site siga os passos abaixo. Note que no canto superior direito ele mostra a quantidade 1/5, que mostra que existe um site e limitado a cinco sites.
Importante:
Conectando um site na UpdrafCentral
Acesse o site que você deseja adicionar à Central UpdraftPlus e instale o plugin UpddraftPlus Backup. Após instalar o UpdraftPlus Backup no site desejado, vá ao painel lateral do WordPress em Configurações ⟶ Backups do UpdraftPlus:
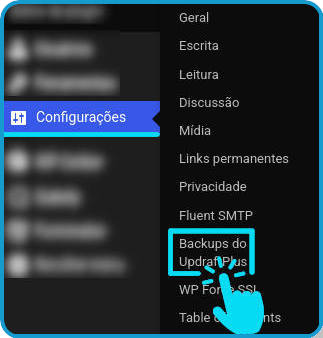
Em seguida clique na aba superior Configurações e role a página até o final, onde aparecerá a informação “UpdraftCentral – Faça o backup, atualize e gerencie todos os seus sites WordPress de um único painel“. Clique no botão Conecte este site à Nuvem UpdraftCentral.
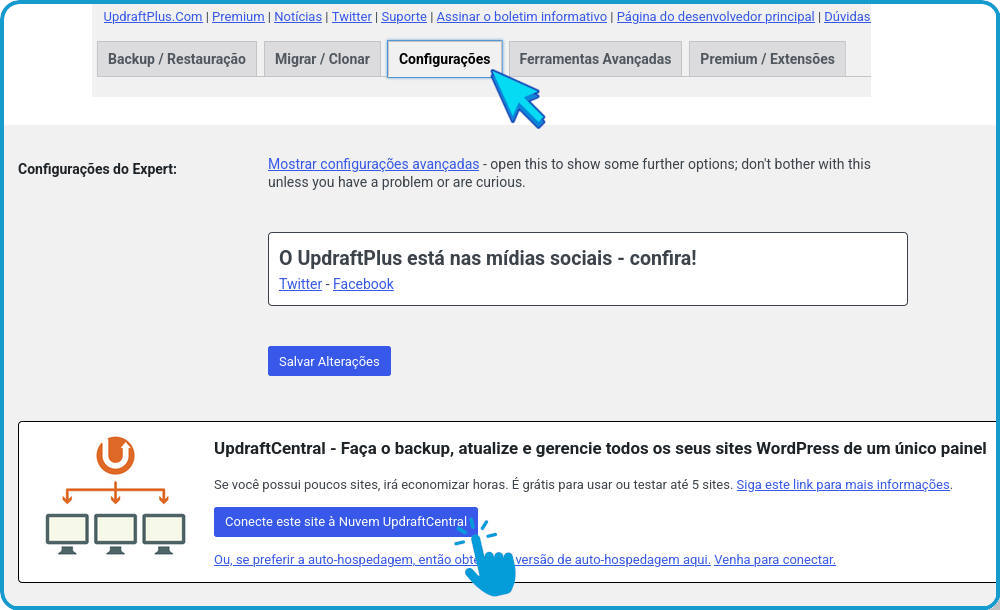
Ao clicar no botão, aparecerá uma janela onde é necessário inserir as informações da conta que foi criada anteriormente, consentir com os termos e políticas do site e então clicar em Conectar à Nuvem UpdraftCentral:
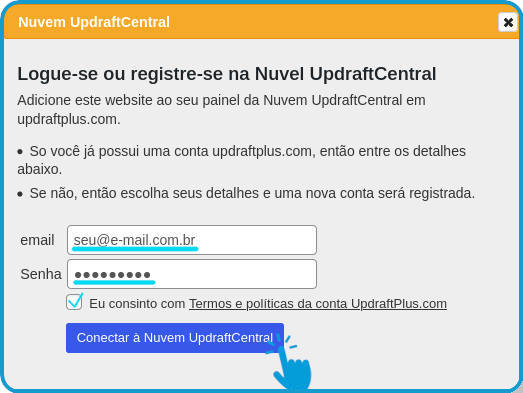
Pronto, a configuração está feita. Agora o site poderá ser acessado a partir da Central Updraft. Repita este procedimento para todos os sites que você deseja concentrar na sua central para realizar o gerenciamento (respeitando a limitação já citada de sites por conta, versão gratuita).
Painel auto-hospedado
É possível colocar um shortcode em seu site para abrir a Central UpdraftPlus diretamente através dele. Esse método é chamado de painel auto-hospedado e primeiramente temos que instalar o plugin UpdraftCentral Dashboard que está disponível nos repositórios do WordPress.
Na barra lateral do WordPress vá em Plugins ⟶ Adicionar novo, e faças uma pesquisa por updraft central. Instale e ative o plugin.
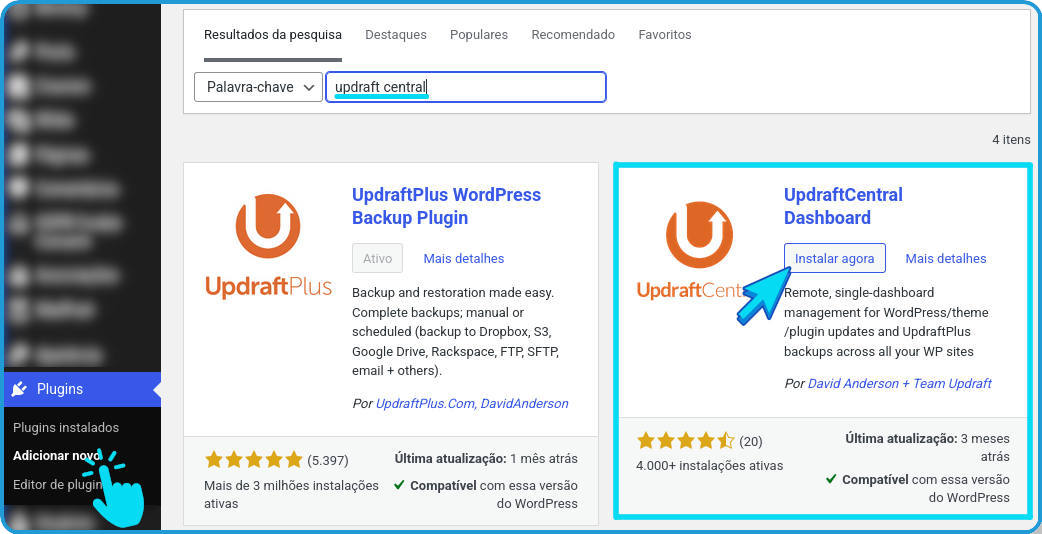
Terminada a instalação é necessário criar uma página, adicionar o shortcode abaixo e salvar a página:
[updraft_central]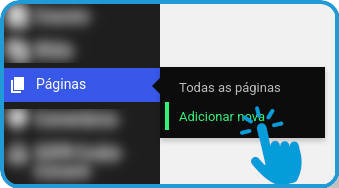
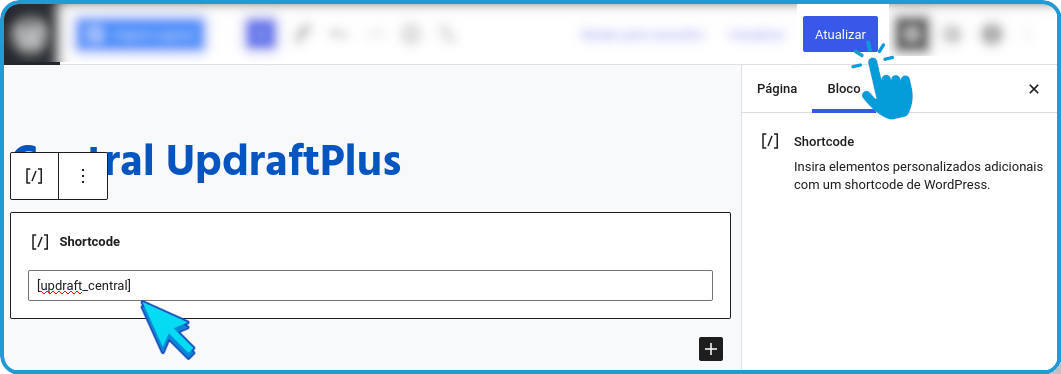
Após isso, basta você acessar a página criada para ter acesso à Central UpdraftPlus. Você irá notar que não terá nenhum site na lista, mesmo que você tenha criado a conta no site do UpdraftPlus e conectado sites lá anteriormente, caso tenha feito os passos anteriores.
Isso acontece porque esse tipo de acesso que criamos utilizando o plugin funciona de maneira independente. Nesse caso o(s) sites deverão ser adicionados de forma diferente, conforme veremos a seguir. Além disso não há limitação de sites a serem gerenciados como existe no método do site do UpdraftPlus.
Conectando um site ao painel auto-hospedado
O processo inicial é semelhante ao anterior: primeiro instale e ative o plugin UpdraftPlus Backup no site desejado, vá ao painel lateral do WordPress em Configurações ⟶ Backups do UpdraftPlus
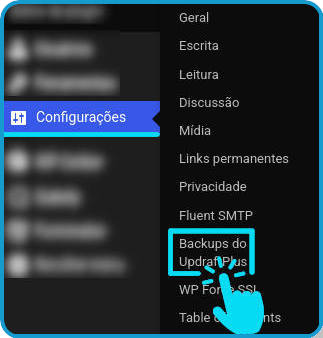
Em seguida vá na aba superior Ferramentas Avançadas e então na opção UpdraftCentral e clique em Painel Auto-hospedado. No campo que aparecer, preencha com o endereço do site onde a Central estará hospedada (ou seja, no site onde foi instalado o plugin UpdraftCentral Dashboard e adicionado o shortcode)
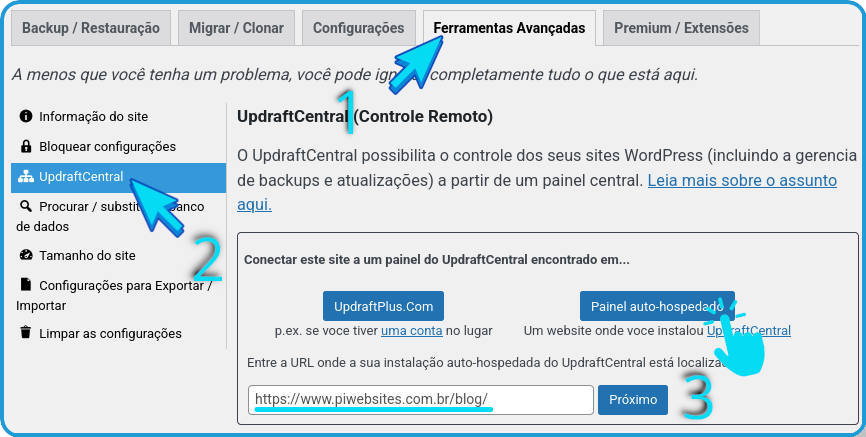
Ao clicar no botão Próximo, aparecerão informações com detalhes da conexão do painel do UpdraftCentral. Mantenha a criptografia recomendada e clique em Criar.
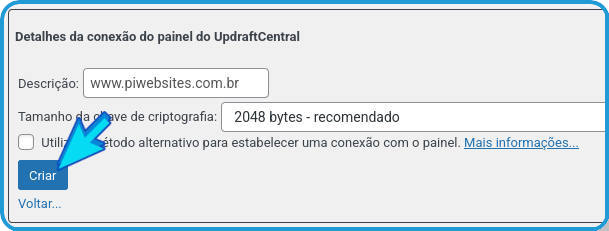
Em seguida será mostrada uma chave criada para a conexão. A chave é bastante longa e deve ser copiada neste momento pois, se sair desta página, a chave não será exibida. Copie a chave.
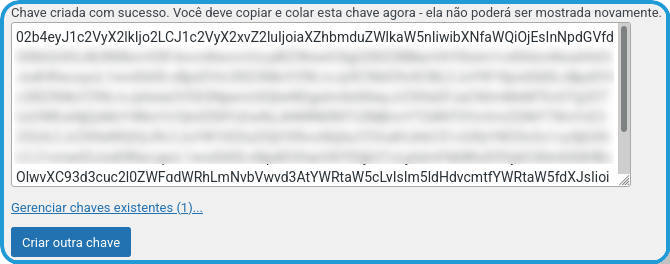
Para adicionar o site cuja chave foi criada, é necessário abrir a página criada especificamente para a central, onde foi colocado o shortcode, e clicar no ícone “+” presente no canto superior direito.
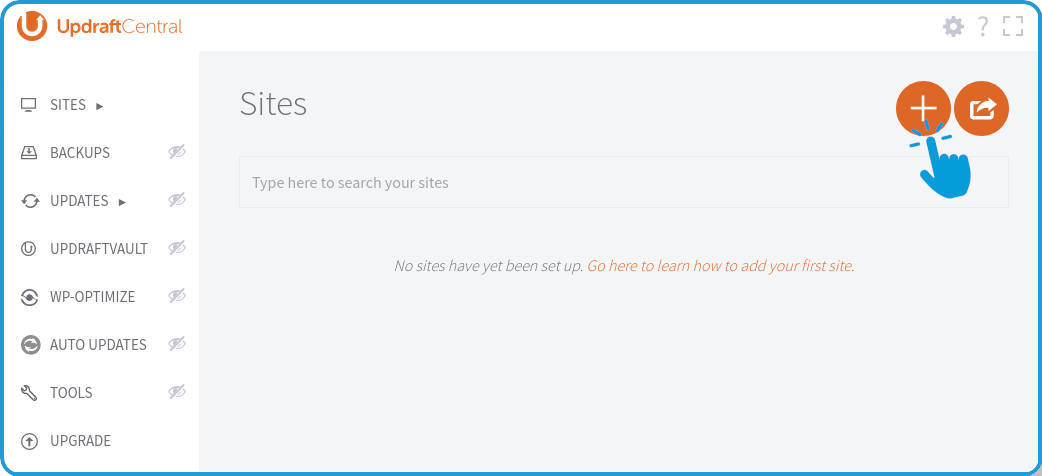
Em seguida, na tela que abrir cole a chave gerada que você acabou de copiar. Observação: se você demorar muito tempo para colar a chave para conectar o site, ela será invalidada e você deverá criar uma nova chave repetindo o procedimento anterior.
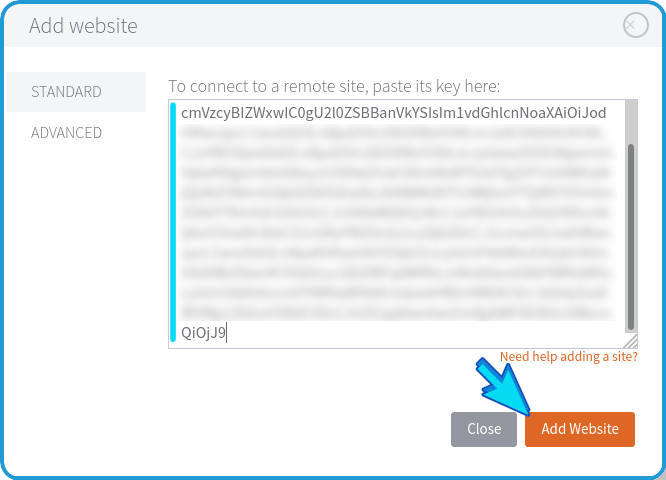
Após clicar em Add Website (adicionar website), o site a ser gerenciado será listado. Você pode repetir este procedimento para todos os sites que você gerencia.
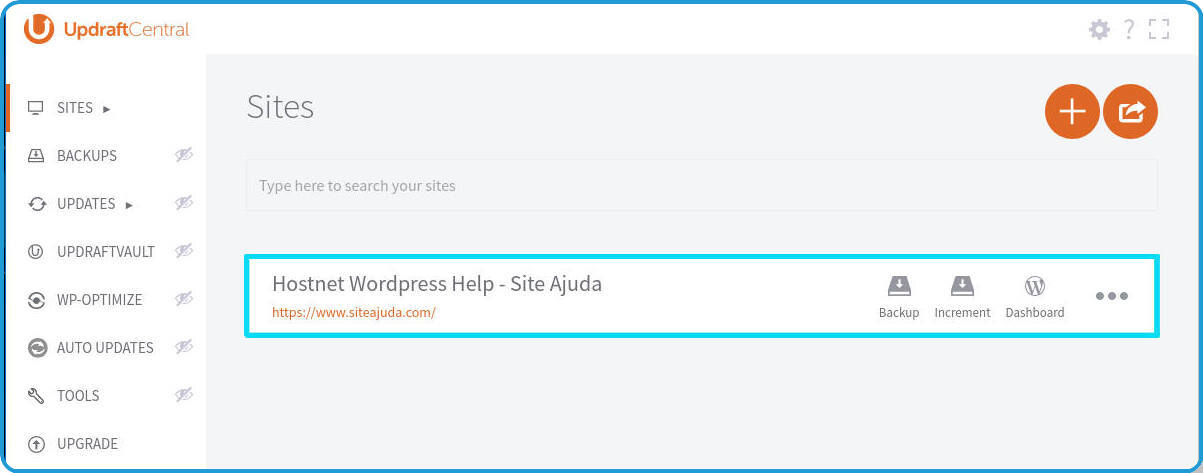
Importante:
Considerações finais
O plugin UpdraftPlus Backup oferece não apenas a possibilidade de realizar backups de segurança, como também de gerenciar diversos elementos de um site através da UpdraftCentral.
Esta central auxilia muito o gerenciamento de múltiplos sites, tornando o processo de realização de backup, atualização de plugins, gerenciamento de usuários e muitas outras funcionalidades, um processo mais simples e rápido.
O gerenciamento dos sites pode ser feito através de um painel hospedado no site da UpdraftPlus ou então em um painel auto-hospedado em seu site WordPress.
O painel utilizado no site da UpdraftPlus possui limitação de uso, que pode ser contornado comprando uma licença ou utilizando mais de uma conta. Já o painel auto hospedado não tem limitações, exceto pelo uso de recursos premium, como backups incrementais.
Esta ferramenta pode economizar muito tempo pois ao gerenciar muitos sites você precisará realizar um único login para ter acesso a todos os sites e suas funcionalidades necessárias à manutenção básica.
Próximos passos
Agora que você já conhece a essa ferramenta que auxilia o gerenciamento de sites WordPress, e já sabe como acessá-la e cadastrar seus sites no painel, é hora de aprender a utilizá-la.
Porém, este artigo já está muito longo e vou deixar para ensinar como utilizar o UpdraftCentral na próxima publicação. Acompanhe o artigo Aprenda a utilizar a Central Updraft e a gerenciar seus sites WordPress
Inscreva-se

Gostaria de receber uma notificação por e-mail sempre que um novo artigo for publicado?
Não perca nenhum artigo! Inscreva-se em nossa lista para ser avisado(a).